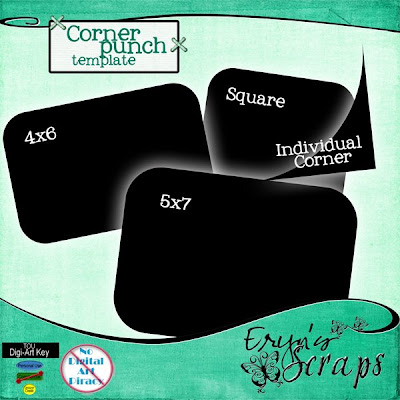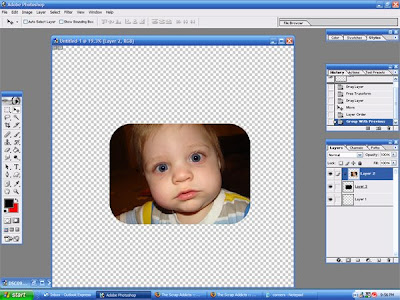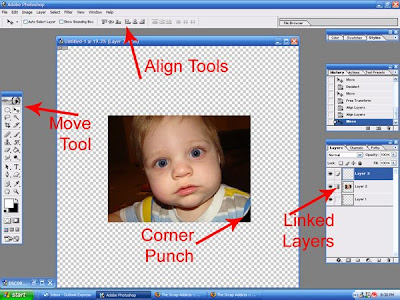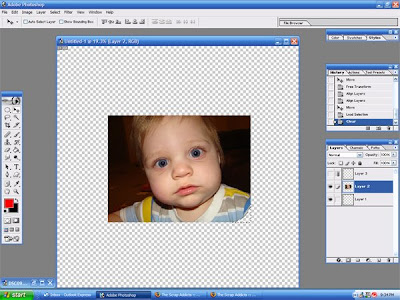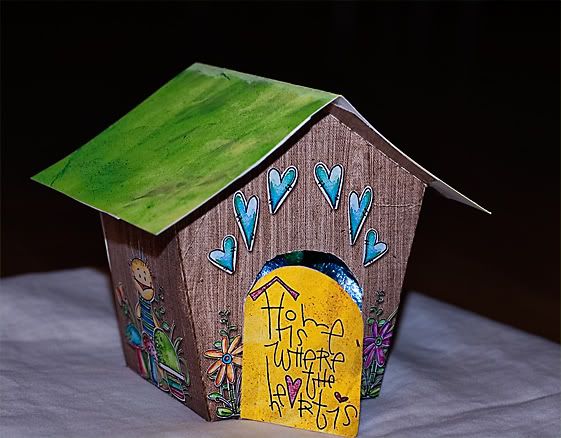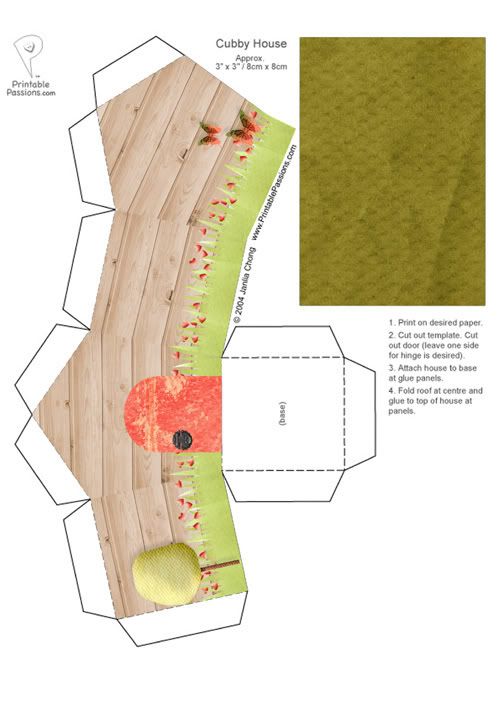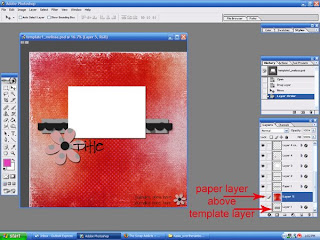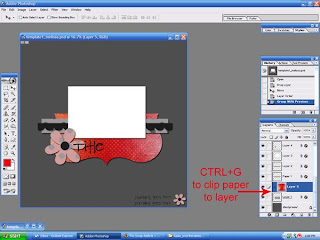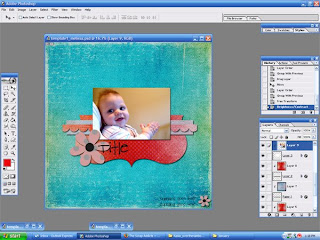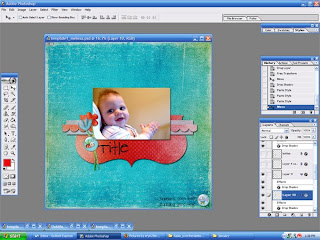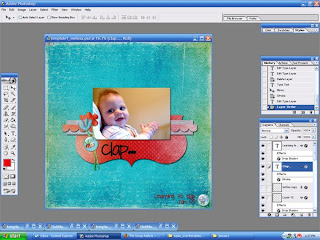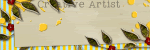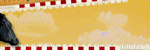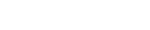If you do not know what ‘layers’ are, please look
HERE first.
I use Windows XP so some directions may be slightly different for other platforms. Just ask if you have any problems.
If you don’t yet have a program you need to download a trial version - this can take a long time. Click
HERE for options.
If you don’t yet have a kit, google ‘Digital Scrapbooking Freebies’ or check out
Scrappy Freebies for the latest kits. You then need to follow the instructions to download them. I made a folder in My Documents called ‘Zipped’ which I download everything into. Once it’s on your computer, double click the file and there should be an option to ‘extract files’. Extract your files and they are ready to use.
LET’S START!
So open your program. These instructions will work in Photoshop (PS) and Photoshop Elements 6 (PSE) but should be very similar for all recent PSE versions. If you have another program and have any problems, just ask and I will work it out for you. In PSE you need to choose ‘EDIT’.
Click FILE>NEW(>BLANK FILE) and you will open a menu. You need to specify the size as 12 inches by 12 inches (or whichever size you prefer to work in). The resolution needs to be 300 DPI (dots per inch/ pixels per inch). Choose RGB colour mode and a white background.

Go to WINDOW>UNDO HISTORY (just HISTORY in PS) which will open your History palette. This shows you everything that you do to your LO (it is limited though) and allows you to ‘UNDO’ them if you are not happy with it. Just click on an earlier action to go back to that stage of your work. PSE also has an UNDO button (just like Word) at the top of the screen.
PHOTO
Now FILE>OPEN and find your photos (usually in ‘My Pictures’) If you can only see the names click VIEW>THUMBNAILS and then open a photo that you want. (You may have trouble with scanned photos, so try camera photos first or ask for help)
Using your Move tool (the arrow right at the top of your tools – see screen shot), click on your photo and drag it into your new page. You need to click directly on the photo, drag and let go once you are over the white of your new file. The photo is probably way too big so you need to reduce the size. In PSE6 you will see a box around the photo. Grab a corner and drag it inwards and click the tick when you are happy with it. In PS click EDIT>TRANSFORM>SCALE, hold SHIFT down and then drag one of the corners inward to a size you like. When you are happy with it press ENTER or click the Move tool. With your move tool you can now drag the photo around your page until you find a nice position.
PAPER
Now for the fun part. Click FILE>OPEN and find your digi stash. Hopefully you have downloaded some papers, so now pick one that you like and drag it into your program. Once in the program you need to drag it onto your page. It should easily snap into place but if it does not, try VIEW>SNAP . Click this and it should now move to the edges of the page. Now, your paper is on top of your photo so we need to drag it underneath. Look at the Layers Palette (WINDOW>LAYERS if you can’t see it) and drag the paper layer underneath the photo layer. You need to click on the grey area of the layers box – not on the image.
EMBELLISHMENTS
Now find elements that you like – flowers, buttons, ribbons etc and drag them into your program and then onto your page. You will notice that everything you drag in becomes a new layer in your Layers palette. If you want to move one of your elements, you need to click on its layer first and then you can move it around or change its size using the box (PSE) or Transform (PS) (see above). Using Transform you can also rotate or flip your element if it doesn’t quite fit your page.
PAPER LAYERS
If you want another smaller paper layer, you need to drag another paper into the program and then page, and using the layers palette drag it directly above your first paper. Now click on the Rectangular Marquee Tool – it looks like a dotted square. Click on your second paper and drag the dotted square out to the size you want (Hold SHIFT for a perfect square). Then SELECT>INVERSE to select everything but your square, and hit DELETE on the keyboard. You should now have your new paper, only in the square that you made. Right Click the Square Selection tool to try out circles/ovals. Remember to change back to your Move tool when you have finished with the Rectangular Marquee tool.
TITLE
Now to add your title. Click the Horizontal Type tool (a big T) and your pointer will change to a text symbol. Click on your page and then drag to make a text box. Then you can write directly into it. You can change your font, size and colour at the top of the screen. If you want to place 2 words apart from each other, then put them in separate boxes so they can be moved individually. If you would like to journal, then make a text box for that also. Click ENTER or the Move tool when you have finished in a text box. And to select it again later, make sure you click its layer first, then use the Text tool to click on your writing.
SAVE
Once you are happy with your page you need to save it. Firstly save it as a PSD file which keeps all the layers so you can change it later. FILE>SAVE AS and make sure the extension is .PSD. Once it is saved go to LAYERS>FLATTEN IMAGE to merge all of your layers together. This makes it a much smaller file, but you now cannot change anything that you have already done. Go to FILE>SAVE AS and change the file extension to .jpg/.jpeg. This is the format you need to print your LO or post it on the internet. For the JPEG Options menu, just set the slider to the highest quality.
To post to an online gallery using PS go to IMAGE>IMAGE SIZE and change the dimensions to 600 pixels wide (for a 12x12 LO). It should ask what quality you want the jpeg saved at, select about 8 or 9. The Pixel Dimensions should now be low enough to post in most galleries. In PSE go to IMAGE>RESIZE>IMAGE SIZE then you need to click ‘Resample Image to Change Pixels’. Change the width to 600 pixels (for a 12x12 LO). Then save it again and reduce the quality to about 8 or 9, (I have a folder called small files) and upload for us all to enjoy.
For more realism, check out my Drop Shadow tutorial.
If you have any problems or want to know how to do something, please ask.

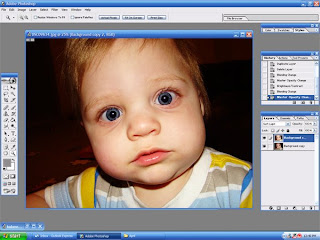
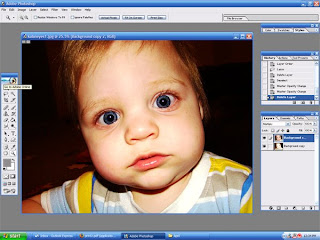 Now in both of the examples his eyes have gone very dark, and they are usually a bright blue. So I'm going to use blend modes to fix them!
Now in both of the examples his eyes have gone very dark, and they are usually a bright blue. So I'm going to use blend modes to fix them!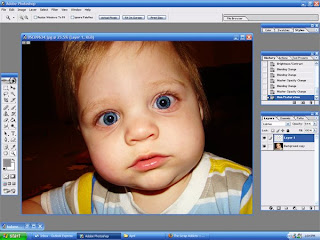 Blend Modes are heaps of fun to play with, and you can create amazing effects with them, but they can be very frustrating if you don't understand what they do. For instance some affect light areas, others affect dark areas and some affect both...and they won't all work for every photo.
Blend Modes are heaps of fun to play with, and you can create amazing effects with them, but they can be very frustrating if you don't understand what they do. For instance some affect light areas, others affect dark areas and some affect both...and they won't all work for every photo.