So to imitate reality in digital scrapbooking, you need to get the drop shadows right. There are no set rules, and some people like them bigger or darker than others so play around and see what you like.
The instructions are very different for PS and PSE so I will treat them separately.
Basic guidelines: Thinner elements that are close together need thin drop shadows. For example a piece of paper sits very close to the cardstock, so has very little shadow.
Thicker elements or those that you want to stand off the page, need bigger shadows. For example a chipboard alpha or if you want the look of a flower lifted up with a pop dot.
In real life, shadows are not pure black, so your digital shadows should not be either. Either lower the opacity so that the underlying colour and texture shows through, or make the shadow a darker hue of the element underneath it. For example, if your flower is on a red paper, your shadow would be a very dark red colour (if your program allows coloured shadows).
PSE 6 (and hopefully the other recent versions)
Click on the layer of the element you want to use. Under the Effects Palette, click on the symbol for Layer Styles. In the drop down menu, click Drop Shadows. Double click LOW, then double click SOFT EDGES. This will give you a nice, basic drop shadow which you can then adjust if you want to.
To adjust your drop shadow, go to the Layers palette and double click the ‘fx’ icon. (This only shows if you have used an ‘Effect’ on your layer.) A menu will pop up where you can change the size of the shadow and the distance. Increasing the size will soften it, and increasing the distance will make a bigger shadow ie your element ‘pops’ off the page more.
You can also change the opacity and lighting direction to give you even more control.
PS
Click on the layer of the element you want to use. At the bottom of the layers palette is a Layer Style icon – an ‘f’ in a circle. Click it and choose Drop Shadow and a pop up menu will appear. Firstly click on the black box at the top. Use the eye dropper tool to click on your underlying element – ie the paper etc that is directly under the element you are working on. Now change your colour to a much darker tone by clicking underneath the point it gave you. Now adjust your distance and size following the above guidelines. The distance will move the shadow away from your element – imitating an element lifted off the page. The size will soften your shadow to make it more realistic. Sharp lines are only for the midday sun which is unlikely to shine on your digital layout!
Without shadows:

With shadows:





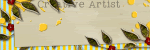
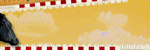
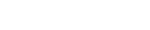

No comments:
Post a Comment